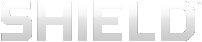Spiele aufnehmen und teilen
Sie können Ihr Spiel in einer Videodatei aufnehmen und das Video per E-Mail, YouTube und anderen Methoden teilen.
Das Video zeichnet alles auf, was Sie auf Ihrem Tablet tun, einschließlich anonymes Surfen oder Einloggen bei Ihrer mobilen Banking-Anwendung. Achten Sie darauf, was Sie während der Aufnahme tun, und teilen Sie kein Video, das persönliche Informationen zeigt.
Wenn Sie Ihr Tablet zum ersten Mal einschalten, erscheint eine Meldung bezüglich der Aufnahme und des Teilens. Tippen Sie auf diese Meldung, um eine Schnellstartanleitung über das Aufnehmen und Teilen Ihrer Spiele anzuzeigen.
Weitere Informationen über die Übertragung Ihrer Spiele ins Internet finden Sie unter Spiele auf Twitch TV übertragen.
Spiele aufnehmen und teilen
- Öffnen Sie das Spiel, das Sie aufnehmen möchten.
- Öffnen Sie den Bereich "Schnelleinstellungen".
- Tippen Sie auf Teilen.
- Tippen Sie auf Manuelle Aufnahme.
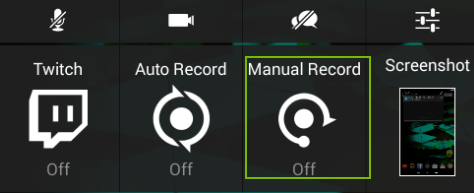
- Tippen Sie auf Start.
- Spielen Sie das Spiel.
- Öffnen Sie den Bereich "Schnelleinstellungen".
- Tippen Sie auf Teilen.
- Tippen Sie auf Manuelle Aufnahme.
- Tippen Sie auf Anhalten und Teilen.
- Wählen Sie eine Methode, um das Video zu teilen.
- Folgen Sie den Anweisungen, um das Teilen abzuschließen. Die Aufnahme wird auch in der Galerie gespeichert.
Ihre Spiele aufnehmen, ohne mit anderen zu teilen
- Öffnen Sie das Spiel, das Sie aufnehmen möchten.
- Öffnen Sie den Bereich "Schnelleinstellungen".
- Tippen Sie auf Teilen.
- Tippen Sie auf Manuelle Aufnahme.
- Tippen Sie auf Start.
- Spielen Sie Ihr Spiel.
- Wenn Sie bereit sind, die Aufnahme anzuhalten, öffnen Sie den Bereich "Schnelleinstellungen".
- Tippen Sie auf Teilen.
- Tippen Sie auf Manuelle Aufnahme.
- Tippen Sie auf Stopp. Die Aufnahme wird in der Galerie gespeichert.
Videoqualität einstellen
Die Qualitätseinstellungen beziehen sich auf die Aufnahme, das Teilen und die Übertragung von Videos. Weitere Informationen über Übertragungen finden Sie unter Spiele auf Twitch TV übertragen.
- Öffnen Sie die Schnelleinstellungen.
- Tippen Sie auf Teilen.
- Tippen Sie auf das Symbol "Einstellungen für Aufnahme und Teilen"
 .
.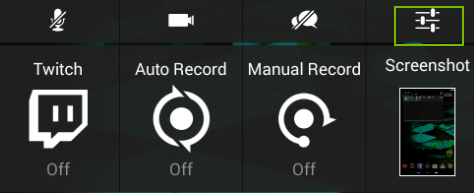
- Tippen Sie auf die Symbole Zurück und Weiter, um durch die verfügbaren Qualitätsstufen zu blättern. Niedrigere Qualitäten führen zu kleineren Dateigrößen für das Teilen und die Übertragung. Höhere Qualitäten führen zu schärferen Bildern und glatterer Videowiedergabe.
- Wenn die gewünschte Qualität angezeigt wird, tippen Sie auf Zurück
 , um zu "Einstellungen für Aufnahme und Teilen" zurückzukehren.
, um zu "Einstellungen für Aufnahme und Teilen" zurückzukehren.
Videos Ihrer Spiele suchen
Wenn Sie zum ersten Mal ein Spiel aufnehmen und speichern, wird in der Galerie ein Album für die Spielaufnahmen angelegt.
Um sich die gespeicherten Aufnahmen anzusehen, öffnen Sie die Galerie und dann Spielaufnahmen.
Ihre Spiele automatisch aufnehmen
Sie können Ihr Tablet so einstellen, dass es Ihre Spiele mit der Auto-Record-Funktion automatisch aufnimmt. Wenn die automatische Aufnahme aktiviert ist, nimmt Ihr Tablet Ihre Spiele fortlaufend auf. Sie können dann die letzten 1 bis 20 Minuten Ihres aufgezeichneten Videos speichern und teilen. Weitere Informationen über die Videolänge finden Sie unter Festlegen der maximalen Videolänge.
Die automatische Aufnahme einschalten
- Öffnen Sie die Schnelleinstellungen.
- Tippen Sie auf Teilen.
- Tippen Sie auf Automatische Aufnahme.
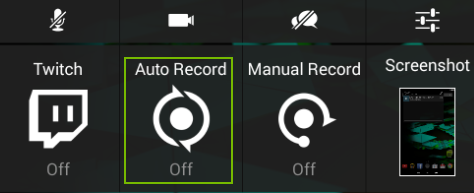
- Tippen Sie auf Start.
Automatisch aufgezeichnete Videos speichern und teilen
- Öffnen Sie die Schnelleinstellungen.
- Tippen Sie auf Teilen.
- Tippen Sie auf Automatische Aufnahme.
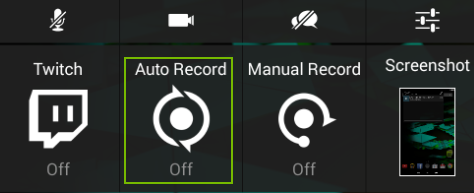
- Tippen Sie auf Speichern und Teilen.
- Wählen Sie eine Methode, um das Video zu teilen.
- Folgen Sie den Anweisungen, um das Teilen abzuschließen. Die Aufnahme wird auch in der Galerie gespeichert.
Automatisch aufgezeichnetes Video anhalten oder speichern, ohne es zu teilen
- Öffnen Sie die Schnelleinstellungen.
- Tippen Sie auf Teilen.
- Tippen Sie auf Automatische Aufnahme.
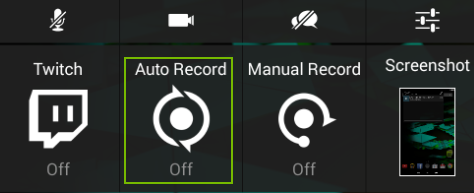
- Um das Video in der Galerie zu speichern, tippen Sie auf Speichern. Um die Aufnahme ohne Speichern anzuhalten, tippen Sie auf Stopp.
Maximale Videolänge für die automatische Aufnahme festlegen
- Öffnen Sie die Schnelleinstellungen.
- Tippen Sie auf Teilen.
- Tippen Sie auf das Symbol "Einstellungen für Aufnahme und Teilen"
 .
.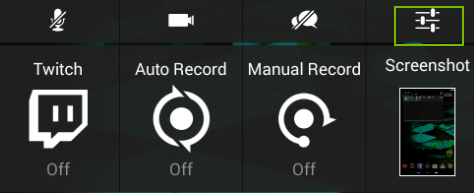
- Tippen Sie auf Automatische Aufnahme.
- Tippen Sie auf die Symbole Zurück und Weiter, um durch die verfügbaren Längen zu blättern.
- Wenn die gewünschte Länge angezeigt wird, tippen Sie auf Zurück
 , um zu "Einstellungen für Aufnahme und Teilen" zurückzukehren.
, um zu "Einstellungen für Aufnahme und Teilen" zurückzukehren.
Das Mikrofon für Spiele-Videos stumm schalten
Das Mikrofon nimmt Audiosignale von außerhalb des Spiels auf, wie Ihre Stimme oder Umgebungsgeräusche. Selbst wenn das Mikrofon stumm geschaltet ist, enthält das Video die Sound-Effekte und die Musik des Spiels, außer wenn Sie auch den Ton des Spiels in den Spieleinstellungen auf stumm geschaltet haben.
- Öffnen Sie die Schnelleinstellungen.
- Tippen Sie auf Teilen.
- Tippen Sie auf das Symbol Mikrofon
 , um zwischen Stummschaltung und Lautschaltung umzuschalten.
, um zwischen Stummschaltung und Lautschaltung umzuschalten.
Den Chat von Ihrer Twitch-Übertragung blockieren
Um zu verhindern, dass der Chat-Stream von Twitch in Ihrer Twitch-Übertragung auftaucht, tippen Sie auf das Symbol Chat blockieren, bevor Sie Twitch auswählen. Wenn der Chat blockiert ist, können Ihre Zuschauer den Chat-Stream weder sehen noch daran teilnehmen.
![]()
Status von Aufnahme und Übertragung anzeigen
Wenn Ihr Tablet das Video aufnimmt oder überträgt, werden die folgenden Statusinformationen unter der Systemleiste angezeigt.

![]() HINWEIS Die Statussymbole zeigen nur Informationen an. Sie können die Einstellungen der Aufnahme oder der Übertragung nicht über die Statussymbole ändern.
HINWEIS Die Statussymbole zeigen nur Informationen an. Sie können die Einstellungen der Aufnahme oder der Übertragung nicht über die Statussymbole ändern.
- Qualität der Übertragung. Die niedrige Qualität ist zum Beispiel 360p, die mittlere Qualität ist 480p und die hohe Qualität ist 720p. Ultra-Qualität ist 1080p. Ultra-Qualität steht für die Übertragung nicht zur Verfügung, aber Sie können Videos in Ultra-Qualität aufnehmen und teilen. Weitere Informationen finden Sie unter Spiele aufnehmen und teilen.
- Bildfrequenz pro Sekunde (fps). Zum Beispiel werden mittlere und hohe Qualität typischerweise mit etwa 30 fps übertragen. Die niedrige Qualität überträgt in der Regel mit 25 fps. Niedrigere Bildfrequenzen benötigen weniger Bandbreite.
- Netzwerkgeschwindigkeit (Mbps). Viele Faktoren beeinflussen die Geschwindigkeit des Netzwerks, einschließlich der Stärke Ihrer lokalen WLAN-Verbindung und des Twitch-Servers, mit dem Sie verbunden sind. Die Netzwerkgeschwindigkeit wird angezeigt, wenn Sie ein Video aufnehmen, selbst wenn Sie nichts übertragen.
- Zuschauer. Die Zahl, die neben dem Zuschauer-Symbol steht,
 zeigt die Anzahl der Menschen an, die sich gerade Ihre Übertragung anschauen.
zeigt die Anzahl der Menschen an, die sich gerade Ihre Übertragung anschauen. - Stumm. Wenn Ihr Mikrofon stummgeschaltet ist, wird ein Stumm-Symbol angezeigt. Wenn das Mikrofon nicht stummgeschaltet ist, wird kein Mikrofon-Symbol angezeigt.
- Übertragungsstatus. Das Aufnahmesymbol
 wird angezeigt, wenn Sie aufnehmen, jedoch nicht während einer Übertragung. Das Aufnahmesymbol
wird angezeigt, wenn Sie aufnehmen, jedoch nicht während einer Übertragung. Das Aufnahmesymbol  wird angezeigt, wenn Sie live auf Twitch übertragen.
wird angezeigt, wenn Sie live auf Twitch übertragen. - Pause. Wenn Ihre Übertragung angehalten wird, wird ein Pause-Symbol angezeigt.