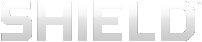Ihre Spiele auf Twitch TV übertragen
Sie können Ihr Spiel auf Twitch TV übertragen, damit andere zusehen können, während Sie spielen. Sie können auch die Frontkamera benutzen, um Ihr Gesicht in einem Bild-im-Bild-Fenster Ihres Spiels anzuzeigen. Sie müssen sich bei Ihrem Twitch-Konto anmelden, um von Ihrem Tablet auf Twitch übertragen zu können.
Für weitere Informationen über Twitch besuchen Sie bitte die Twitch-Support-Seite unter help.twitch.tv.
Twitch-Konto erstellen
Sie müssen ein Twitch-Konto besitzen, um Ihr Spiel auf Twitch zu streamen. Sie können im Internet unter Twitch.tv ein Konto anlegen, oder sich über die Twitch-Systemsteuerung auf dem Tablet anmelden.
- Öffnen Sie die Schnelleinstellungen.
- Tippen Sie auf Teilen.
- Tippen Sie auf Twitch.
- Tippen Sie auf Anmelden.
- Tippen Sie auf Bei Twitch registrieren. Der Browser wird geöffnet.
- Befolgen Sie die Aufforderungen zum Anlegen Ihres Twitch-Kontos.
Ihr Tablet mit Twitch verbinden
- Öffnen Sie die Schnelleinstellungen.
- Tippen Sie auf Teilen.
- Tippen Sie auf Twitch.
- Tippen Sie auf Anmelden.
- Geben Sie Ihren Twitch-Benutzernamen und Ihr Passwort ein. Die Twitch-Systemsteuerung für die Einstellungen wird geöffnet.
- Um Twitch anzupassen, ändern Sie die Twitch-Einstellungen.
- Um live zu übertragen, tippen Sie auf Übertragung starten.
- Um zu Ihrem Spiel zurückzukehren, tippen Sie auf Zuletzt verwendete Anwendungen
 und öffnen Sie das Spiel.
und öffnen Sie das Spiel.
Ihre Spiele auf Twitch übertragen
Die Übertragung zeigt alles, was Sie auf Ihrem Tablet tun, einschließlich anonymes Surfen oder Einloggen bei Ihrer mobilen Banking-Anwendung. Tun Sie während der Übertragung nichts auf dem Tablett, das persönliche oder private Informationen offenbart.
- Öffnen Sie das Spiel, das Sie spielen möchten.
- Öffnen Sie die Schnelleinstellungen.
- Tippen Sie auf Teilen.
- Tippen Sie auf Twitch.
- Tippen Sie auf Übertragung starten.
Übertragung anhalten
- Öffnen Sie die Schnelleinstellungen.
- Tippen Sie auf Teilen.
- Tippen Sie auf Twitch.
- Tippen Sie auf Stopp.
Übertragung teilen
Die Option "Teilen" sendet den direkten Link zu Ihrer Twitch-Übertragung. Teilen ist nur dann verfügbar, wenn Sie gerade etwas übertragen.
- Starten Sie die Übertragung.
- Öffnen Sie die Schnelleinstellungen.
- Tippen Sie auf Teilen.
- Tippen Sie auf Twitch.
- Tippen Sie auf Teilen.
- Wählen Sie eine Methode, um das Video zu teilen.
- Folgen Sie den Anweisungen, um das Teilen abzuschließen.
Empfohlene Qualitäts- und Server-Einstellungen anwenden
- Öffnen Sie die Schnelleinstellungen.
- Tippen Sie auf Teilen.
- Tippen Sie auf das Symbol "Einstellungen für Aufnahme und Teilen"
 .
. - Tippen Sie auf Twitch.
- Tippen Sie auf Beste Einstellungen empfehlen.
- Tippen Sie auf OK. Twitch analysiert Ihre Netzwerkverbindung, um die empfohlene Server- und Videoqualität zu bestimmen. Wenn die Analyse abgeschlossen ist, öffnet sich das Dialogfeld "Ergebnisse".
- Um das Dialogfeld zu schließen, ohne die Einstellungen anzuwenden, tippen Sie auf OK. Um die empfohlenen Einstellungen anzuwenden, tippen Sie auf Verwenden.
Twitch-Server ändern
Typischerweise bietet Ihnen ein Server, der sich näher an Ihrem Standort befindet, eine schnellere Verbindungsgeschwindigkeit. Wenn Sie allerdings Server-Probleme erleben, sollten Sie sich vielleicht mit einem anderen Server verbinden.
- Öffnen Sie die Schnelleinstellungen.
- Tippen Sie auf Teilen.
- Tippen Sie auf das Symbol "Einstellungen für Aufnahme und Teilen"
 .
. - Tippen Sie in der Systemsteuerung für "Einstellungen für Aufnahme und Teilen" auf Twitch. Die Twitch-Systemsteuerung für die Einstellungen wird geöffnet.
- Tippen Sie auf die Symbole Zurück und Weiter, um durch die verfügbaren Server zu blättern.
- Wenn der gewünschte Server angezeigt wird, tippen Sie auf Zurück
 , um zu "Einstellungen für Aufnahme und Teilen" zurückzukehren.
, um zu "Einstellungen für Aufnahme und Teilen" zurückzukehren.
Übertragung automatisch anhalten, wenn Sie zwischen Anwendungen wechseln
Diese Einstellung hält die Übertragung an, wenn Sie zu einer anderen Anwendung wechseln. Die Übertragung wird automatisch fortgesetzt, wenn Sie in einer Anwendung sind, auch wenn es sich bei der Anwendung nicht um Ihr Spiel handelt.
- Öffnen Sie die Schnelleinstellungen.
- Tippen Sie auf Shield-Menü.
- Tippen Sie am unteren Rand des Bildschirms auf das Symbol "Einstellungen für Aufnahme und Teilen"
 .
. - Tippen Sie in der Systemsteuerung für "Einstellungen für Aufnahme und Teilen" auf Twitch. Die Twitch-Systemsteuerung für die Einstellungen wird geöffnet.
- Tippen Sie auf Übertragung bei Wechsel der Anwendungen anhalten.
- Um zu Ihrem Spiel zurückzukehren, tippen Sie auf Zuletzt verwendete Anwendungen
 oder Zurück
oder Zurück  .
.