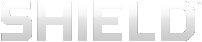Eingabestift verwenden
Ihr Tablet enthält den NVIDIA DirectStylus™. Dieser Eingabestift ermöglicht die präzise Steuerung von handschriftlichen oder gezeichneten Eingaben sowie von Touchscreen-Spielen, bei denen punktgenaue Präzision nötig ist.
Der Eingabestift hat eine Keilspitze, ähnlich der Spitze eines Textmarkers. Für feine Linien verwenden Sie die spitz zulaufende Spitze. Für dicke Linien nutzen Sie die volle Breite der Keilspitze.
![]() HINWEIS Einige Anwendungen unterstützen keine variable Liniendicke. In diesen Anwendungen erzeugt der Eingabestift die gleiche Liniendicke, unabhängig davon, welchen Teil der Spitze Sie verwenden.
HINWEIS Einige Anwendungen unterstützen keine variable Liniendicke. In diesen Anwendungen erzeugt der Eingabestift die gleiche Liniendicke, unabhängig davon, welchen Teil der Spitze Sie verwenden.
Wenn sich das Tablet im Nur-Eingabestift-Modus befindet, reagiert der Touchscreen nur auf Eingaben des Eingabestifts. Berührungen mit dem Finger oder der Handfläche werden ignoriert.
Verhalten des Eingabestifts
Zugriff auf den Nur-Eingabestift-Modus aktivieren
Bevor Sie den Nur-Eingabestift-Modus verwenden können, müssen Sie in den Einstellungen den Zugriff darauf aktivieren.
- Gehen Sie zu Einstellungen > DirectStylus.
- Aktivieren Sie unter dem Eingabestift-Modus und dem Lassoerfassungsmodus das Kontrollkästchen Schnellzugriff über Navigationsleiste.
Nur-Eingabestift-Modus verwenden
Bevor Sie den Nur-Eingabestift-Modus verwenden können, müssen Sie in den Einstellungen den Zugriff darauf aktivieren. Weitere Informationen finden Sie unter Zugriff auf den Nur-Eingabestift-Modus aktivieren.
- Nehmen Sie den Eingabestift aus seiner Halterung.
- Tippen Sie in der Navigationsleiste auf das Symbol Nur-Eingabestift-Modus
 .
. - Um zum Berührungsmodus zurückzukehren, tippen Sie erneut auf das Symbol Nur-Eingabestift-Modus.
![]() HINWEIS Ihr NVIDIA Gerät deaktiviert den Nur-Eingabestift-Modus automatisch, wenn Sie den Stift in die Halterung zurücklegen. Das Gerät deaktiviert den Nur-Eingabestift-Modus auch dann, wenn Sie schnell auf die Ein/Aus-Taste drücken, um das Gerät in den Ruhezustand zu versetzen. So können Sie auch weiterhin den Touchscreen benutzen, selbst wenn Sie das Gerät im Eingabestift-Modus gelassen haben, den Stift jedoch nicht mit sich führen.
HINWEIS Ihr NVIDIA Gerät deaktiviert den Nur-Eingabestift-Modus automatisch, wenn Sie den Stift in die Halterung zurücklegen. Das Gerät deaktiviert den Nur-Eingabestift-Modus auch dann, wenn Sie schnell auf die Ein/Aus-Taste drücken, um das Gerät in den Ruhezustand zu versetzen. So können Sie auch weiterhin den Touchscreen benutzen, selbst wenn Sie das Gerät im Eingabestift-Modus gelassen haben, den Stift jedoch nicht mit sich führen.
Handflächenunterdrückung für Ihren Schreibstil optimieren
Das Tablet enthält eine Technologie zur Handflächenunterdrückung. Diese Technologie sorgt dafür, dass der Touchscreen nur auf den Eingabestift reagiert, während Sie schreiben, und das auch, wenn Sie in der Zeit Ihre Hand auf dem Bildschirm legen. Wenn der Eingabestift den Bildschirm nicht berührt, reagiert der Touchscreen normalerweise auf Ihre Finger.
Wenn Ihre Handfläche manchmal fälschlicherweise erkannt wird, wenn Sie die Hand auf dem Bildschirm an eine andere Position legen, dann können Sie die Verzögerung zwischen Stift- und Fingereingabe des DirectStylus ändern, um die Handflächenunterdrückung für Ihren Schreibstil zu optimieren. Die Verzögerung zwischen Stift- und Fingereingabe unterdrückt vorübergehend Nicht-Eingabestift-Berührungen während und nach Eingaben mit dem Eingabestift. Die Standardverzögerung von 0,5 Sekunden ist für die meisten Anwender gut geeignet.
Wenn bei Ihnen viele Interaktionen zwischen Eingabestift und Handfläche auf dem Bildschirm auftreten, wählen Sie eine längere Verzögerung. Wenn Sie Ihre Handfläche nicht auf den Bildschirm legen und schnell zwischen Eingabestift- und Fingereingaben wechseln, wählen Sie eine kürzere Verzögerung.
- Gehen Sie zu Einstellungen > DirectStylus.
- Tippen Sie auf Timer einstellen, um Fingerberührung nach Verwendung des Eingabestifts zu aktivieren.
- Um alle Verzögerungen zu entfernen, tippen Sie auf Berührung nur während der Verwendung des Eingabestifts deaktivieren.
- Um eine Verzögerung hinzuzufügen, tippen Sie auf eine der Verzögerungsoptionen.
Eingabestift für Linkshänder einstellen
Linkshänder legen ihre Handfläche gewöhnlich auf der linken Seite des Bildschirms ab. Im Linkshänder-Modus lehnt der Algorithmus für die Handflächenunterdrückung unbeabsichtigte Eingaben auf der linken Seite des Bildschirms ab.
- Gehen Sie zu Einstellungen > DirectStylus.
- Tippen Sie unter Händigkeit auf Linkshänder, um das Kontrollkästchen zu markieren. Um in den Rechtshänder-Modus zurückzukehren, tippen Sie erneut auf das Kontrollkästchen, um die Markierung zu entfernen.
Zeichnen-Cursor anzeigen oder ausblenden
Der Zeichnen-Cursor zeigt an, wenn der Eingabestift den Bildschirm berührt und bietet eine präzise optische Rückmeldung.
- Gehen Sie zu Einstellungen > DirectStylus.
- Tippen Sie unter Cursor auf Zeichnen-Cursor anzeigen, um das Kontrollkästchen zu markieren. Um den Zeichnen-Cursor auszublenden, tippen Sie erneut auf das Kontrollkästchen, um die Markierung zu entfernen.
Stylus-Apps
Das DirectStylus-Startprogramm für den Schnellzugriff auf Apps verwenden
Das DirectStylus-Startprogramm bietet schnellen Zugriff auf eine Untergruppe Ihrer Anwendungen. Wenn sich das DirectStylus-Startprogramm öffnet, tippen Sie auf ein beliebiges Anwendungssymbol, um die Anwendung zu öffnen.
Sie können jederzeit Anwendungen aus dem DirectStylus-Startprogramm entfernen.
- Öffnen Sie das DirectStylus-Startprogramm.
- Tippen Sie auf das Symbol App-Auswahl
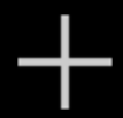 . Das Auswahlfenster wird geöffnet.
. Das Auswahlfenster wird geöffnet. - Tippen Sie auf die Anwendungssymbole, um Kontrollkästchen zu aktivieren oder zu deaktivieren.
- Tippen Sie auf OK, um ausgewählte Anwendungen hinzuzufügen und deaktivierte Anwendungen zu entfernen.
DirectStylus-Startprogramm automatisch öffnen, wenn der Eingabestift entfernt wurde
- Gehen Sie zu Einstellungen > DirectStylus.
- Tippen Sie auf Standardaktion, wenn DirectStylus entfernt wurde.
- Tippen Sie auf DirectStylus-Startprogramm öffnen.
- Tippen Sie auf OK.
Eine App automatisch öffnen, wenn der Eingabestift entfernt wurde
Sie können eine einzelne Anwendung auswählen, die sich automatisch öffnet, wenn der Eingabestift entfernt wird.
- Gehen Sie zu Einstellungen > DirectStylus.
- Tippen Sie auf Standardaktion, wenn DirectStylus entfernt wurde.
- Tippen Sie auf Anwendung starten.
- Tippen Sie auf die Anwendung.
- Tippen Sie auf OK.
Verhindern, dass sich Anwendungen automatisch öffnen, wenn der Eingabestift entfernt wird.
Befolgen Sie diese Schritte, um das Öffnen von Anwendungen zu verhindern, wenn der Eingabestift entfernt wird.
- Gehen Sie zu Einstellungen > DirectStylus.
- Tippen Sie auf Standardaktion, wenn DirectStylus entfernt wurde.
- Tippen Sie auf Keine.