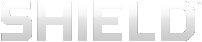Anwendungen organisieren
Das Android-Betriebssystem bietet verschiedene Optionen zum Organisieren Ihrer Anwendungen und Widgets. Dieser Abschnitt beschreibt die am häufigsten verwendeten Optionen.
Falls Sie mit dem Android-Betriebssystem Hilfe brauchen, besuchen Sie bitte die Google-Support-Website unter http://support.google.com/android/.
Hauptbildschirm
Auf dem Hauptbildschirm werden Anwendungen organisiert und Widgets angezeigt. Um jederzeit zum Hauptbildschirm zurückzukehren, tippen Sie in der Navigationsleiste auf das Symbol Startseite ![]() .
.
![]() HINWEIS Wenn das Navigationsmenü nicht sichtbar ist, wischen Sie von der Unterseite des Bildschirms nach oben, um es zu öffnen.
HINWEIS Wenn das Navigationsmenü nicht sichtbar ist, wischen Sie von der Unterseite des Bildschirms nach oben, um es zu öffnen.
Ihr NVIDIA-Gerät unterstützt mehrere Seiten des Hauptbildschirms. Wenn Sie mehr Anwendungen und Widgets hinzufügen als auf den Standard-Hauptbildschirm passen, werden automatisch zusätzliche Seiten erstellt.
Seiten des Hauptbildschirms erstellen
Ziehen Sie eine Anwendung zum linken oder rechten Rand des Bildschirms.
Seiten des Hauptbildschirms anzeigen
Wischen Sie von jedem Hauptbildschirm aus nach links oder rechts.
Anwendungen und Widgets
Anwendungen dem Hauptbildschirm hinzufügen
- Tippen Sie auf Alle Anwendungen
 .
. - Tippen Sie auf das Anwendungssymbol, das Sie verschieben möchten, und halten Sie es gedrückt. Hinter dem Anwendungssymbol erscheint der Hauptbildschirm.
- Ziehen Sie das Symbol auf die Seite und an die Stelle, wo Sie die Anwendung platzieren möchten.
- Lassen Sie es los.
Anwendungen auf dem Hauptbildschirm verschieben
- Tippen Sie auf das Anwendungssymbol, das Sie verschieben möchten, und halten Sie es gedrückt. Das Symbol leuchtet kurz auf und erscheint größer.
- Ziehen Sie das Symbol an die Stelle, wo Sie es platzieren möchten. Um die Anwendung auf eine andere Seite des Hauptbildschirms zu verschieben, ziehen Sie das Symbol zum rechten oder linken Rand des Bildschirms.
- Lassen Sie es los.
Anwendungen zu Ihrem Favoritenbereich hinzufügen
Der Favoritenbereich wird auf allen Seiten des Hauptbildschirms angezeigt. Wenn der Favoritenbereich schon sechs Anwendungen anzeigt, entfernen Sie eine Anwendung, bevor Sie versuchen, eine andere hinzuzufügen.
- Tippen Sie auf das Anwendungssymbol, das Sie verschieben möchten, und halten Sie es gedrückt. Das Symbol leuchtet kurz auf und erscheint größer.
- Ziehen Sie das Symbol in den Favoritenbereich.
- Lassen Sie es los.
Anwendungen aus dem Favoritenbereich entfernen
- Tippen Sie auf das Anwendungssymbol, das Sie verschieben möchten, und halten Sie es gedrückt. Das Symbol leuchtet kurz auf und erscheint größer.
- Ziehen Sie das Symbol auf die Startseite.
- Lassen Sie es los.
Widgets zum Hauptbildschirm hinzufügen
- Tippen Sie auf Alle Anwendungen
 .
. - Tippen Sie auf Widgets.
- Tippen Sie auf das Widget und halten Sie es gedrückt. Hinter dem Widget-Symbol erscheint der Startbildschirm.
- Ziehen Sie das Symbol auf die Seite und an die Stelle, wo Sie es platzieren möchten.
- Lassen Sie es los.
Ordner
Ordner erstellen, um Anwendungen zu gruppieren
- Tippen Sie auf der Startseite, auf ein Anwendungssymbol und halten Sie es gedrückt.
- Ziehen Sie das Symbol und lassen Sie es auf einem anderen Anwendungssymbol los. Der Ordner wird erstellt.
- Tippen Sie auf den Ordner.
- Tippen Sie auf den Text Unbenannter Ordner.
- Geben Sie einen Namen ein.
- Tippen Sie auf eine beliebige Stelle auf dem Touchscreen, um den neuen Namen zu speichern.
Ordnernamen ändern
- Tippen Sie auf den Ordner.
- Tippen Sie auf den Namen des Ordners.
- Geben Sie den neuen Namen ein.
- Tippen Sie auf eine beliebige Stelle auf dem Touchscreen, um den neuen Namen zu speichern.
Anwendungen öffnen, die sich in einem Ordner befinden
- Tippen Sie auf den Ordner. Der Ordner wird geöffnet, um die Anwendungssymbole im Inneren anzuzeigen.
- Tippen Sie auf ein Anwendungssymbol, um die Anwendung zu öffnen.
SD-Karte
Mit Hilfe einer microSD-Karte können Sie zusätzlichen Speicherplatz für Anwendungen und Inhalte hinzufügen. Weitere Informationen finden Sie unter Speicherplatz mit einer MicroSD-Karte hinzufügen.