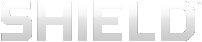Speicherplatz mit einer MicroSD-Karte hinzufügen
Das Gerät enthält einen MicroSD-Steckplatz, so dass Sie Speicherplatz für Fotos, Musik und Videos hinzufügen können.
SD-Karten sind in verschiedenen Klassen und Kapazitäten erhältlich. Höhere Klassen weisen auf schnellere Geschwindigkeiten für die Durchführung von Aktionen hin, z.B. für die Anzeige von Fotos oder zum Speichern von Videos. Höhere Kapazitäten weisen auf eine größere Speicherkapazität hin.
![]() HINWEIS Trennen Sie immer die MicroSD-Karte in den "Einstellungen", bevor Sie die Karte physisch aus dem Gerät auswerfen.
HINWEIS Trennen Sie immer die MicroSD-Karte in den "Einstellungen", bevor Sie die Karte physisch aus dem Gerät auswerfen.
Empfohlene Klasse der MicroSD-Karte
NVIDIA empfiehlt die Verwendung einer MicroSD-Karte der Klasse 6 oder höher.
Erforderliche MicroSD-Kartenformate
Für MicroSD-Karten bis zu einer Kapazität von 32 Gigabyte unterstützt SHIELD das FAT32-Datenformat. Die meisten MicroSD-Karten, die eine Kapazität von 32 GB oder weniger haben, sind bereits als FAT32 formatiert.
Für MicroSD-Karten, die eine Kapazität von 64 GB oder höher haben, unterstützt SHIELD das NTFS-Datenformat. Die meisten MicroSD-Karten, die eine Kapazität von 64 GB oder höher haben, kommen im exFAT-Format und müssen neu formatiert werden, bevor Sie sie mit SHIELD verwenden können. Android unterstützt das exFAT-Dateisystem nicht.
![]() HINWEIS Sie können MicroSD-Karten auf Ihrem Windows-PC oder Mac-Computer neu formatieren.
HINWEIS Sie können MicroSD-Karten auf Ihrem Windows-PC oder Mac-Computer neu formatieren.
MicroSD-Karte einstecken
- Suchen Sie den MicroSD-Kartensteckplatz am Rand des Tablets, in der Nähe der Lautstärkeregelung.
- Positionieren Sie die MicroSD-Karte mit den Anschlüssen in Richtung der Rückseite des Tablets.
- Drücken Sie die MicroSD-Karte vorsichtig in den Steckplatz. Wenn Sie glauben, dass die Karte sicher im Steckplatz sitzt, lassen Sie los.
MicroSD-Karte trennen und auswerfen
Trennen Sie die MicroSD-Karte immer zuerst, bevor Sie die MicroSD-Karte aus dem Gerät auswerfen.
- Tippen Sie auf Alle Anwendungen
 .
. - Tippen Sie auf Einstellungen
 .
. - Tippen Sie auf Speicher.
- Tippen Sie auf SD-Karte trennen.
- Drücken Sie die MicroSD-Karte tiefer in den Steckplatz und lassen Sie sie dann los. Die MicroSD-Karte trennt sich vom Steckplatz.
- Fassen Sie die MicroSD-Karte an den Rändern an und entfernen Sie sie aus dem Gerät.
Inhalt einer MicroSD-Karte verschieben
Einige Anwendungen unterstützen keinen MicroSD-Kartenspeicher. Wenn die Systemsteuerung einer Anwendung keine Option zum Verschieben auf die SD-Karte besitzt, muss die Anwendung im internen Speicher Ihres Geräts bleiben.
- Gehen Sie zu Einstellungen > Anwendungen.
- Tippen Sie auf die Anwendung, die Sie verschieben möchten. Die Systemsteuerung der Anwendung wird geöffnet.
- Tippen Sie auf Auf SD-Karte verschieben.
- Tippen Sie zum Bestätigen auf der Eingabeaufforderung auf OK.
Speicher der MicroSD-Karte anzeigen
Um den Status des internen Speichers und der MicroSD-Karte anzuzeigen, gehen Sie zu Einstellungen > Speicher.