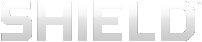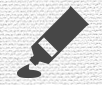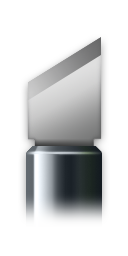NVIDIA Dabbler verwenden
NVIDIA® Dabbler™ ist eine Anwendung zum Zeichnen und Malen, die für den Einsatz mit NVIDIA DirectStylus optimiert ist.
Wenn Sie NVIDIA Dabbler zum ersten Mal öffnen, zeigt Ihnen ein Lernprogramm, wie Sie alle Funktionen der Anwendung nutzen können. NVIDIA Dabbler bietet auch Tipps zur Selbsthilfe, die Sie nach Bedarf anzeigen oder ausblenden können.
NVIDIA Dabbler öffnen
- Tippen Sie auf Alle Anwendungen
 .
. - Tippen Sie auf NVIDIA Dabbler
 .
.
Den Arbeitsbereich von NVIDIA Dabbler kennenlernen
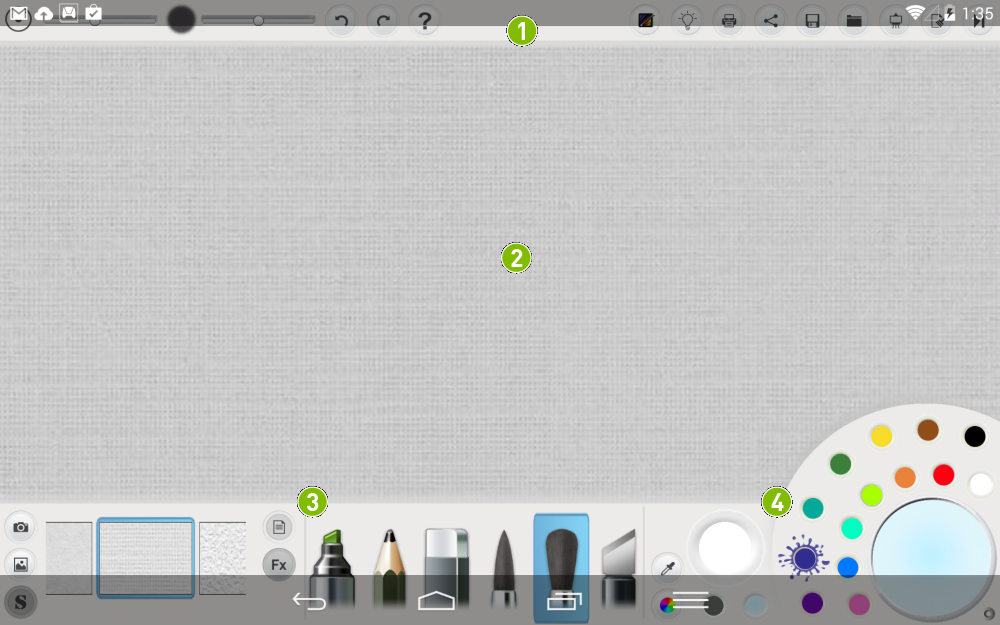
|
|
Symbolleiste. Die Symbolleiste bietet Aktionen wie Rückgängig machen, Wiederholen, Teilen und Speichern. |
|
|
Arbeitsumgebung. Die Arbeitsumgebung zeigt die Textur des Papiers oder des Hintergrundbilds an, das Sie für Ihr Projekt ausgewählt haben. |
|
|
Infobereich. Der Infobereich bietet Hintergrundeinstellungen und unterschiedliche Pinsel und Zeichenwerkzeuge an. |
|
|
Palette. Die Palette bietet die Farbauswahl, den Farbmischer, den Wasserstand und andere Optionen an. Die Optionen sind vom verwendeten Werkzeug abhängig. So ist beispielsweise der Wasserstand nur dann verfügbar, wenn Sie den Pinsel für Wasserfarben benutzen. |
Verwalten
NVIDIA Dabbler Hilfe-Tipps anzeigen
- Tippen Sie in der Symbolleiste auf Hilfe
 .
. - Tippen Sie auf Symbole, Pinsel oder Funktionen, um deren entsprechende Beschreibung anzuzeigen.
- Um die Hilfe-Tipps auszublenden, tippen Sie erneut auf Hilfe
 .
.
Vorherige Aktion rückgängig machen oder wiederholen
Tippen Sie in der Symbolleiste auf Rückgängig machen ![]() oder Wiederholen
oder Wiederholen ![]() .
.
Ihre Arbeit speichern
Tippen Sie in der Symbolleiste auf Speichern ![]() . Eine Kopie Ihrer Arbeit wird in der Galerie gespeichert. Sie können weiterarbeiten, aber das gespeicherte Bild wird nicht aktualisiert, um die Änderungen zu reflektieren. Speichern Sie Ihre Arbeit, bevor Sie die Leinwand wieder löschen.
. Eine Kopie Ihrer Arbeit wird in der Galerie gespeichert. Sie können weiterarbeiten, aber das gespeicherte Bild wird nicht aktualisiert, um die Änderungen zu reflektieren. Speichern Sie Ihre Arbeit, bevor Sie die Leinwand wieder löschen.
Symbolleiste anzeigen oder ausblenden
Um die Symbolleiste anzuzeigen, tippen Sie auf  .
.
Um die Symbolleiste auszublenden, tippen Sie auf  .
.
Infobereichs und Palette anzeigen oder ausblenden
Um den Bereich und die Palette anzuzeigen oder auszublenden, tippen Sie auf ![]() .
.
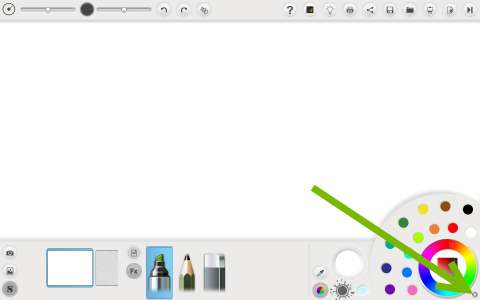
Künstlerische Gestaltung
NVIDIA Dabbler-Malstile
Tippen Sie in der Symbolleiste auf  , um einen Malstil auszuwählen.
, um einen Malstil auszuwählen.
|
|
Skizze. Die Skizze beinhaltet die Werkzeuge Marker, Bleistift und Radiergummi. Die Formerkennung ist nur für Skizzen verfügbar. |
|
|
Wasserfarben. Die Wasserfarben beinhalten alle Zeichen- und Malwerkzeuge außer dem Spachtel. Die Funktionen Schwerkraft, sofortiges Trocknen und Wasserstand sind nur für Wasserfarben verfügbar. |
|
|
Öl. Öl beinhaltet alle Zeichen- und Malwerkzeuge. Das Spachtel-Werkzeug ist nur für Ölmalerei verfügbar. |
NVIDIA Dabbler-Werkzeuge
Tippen Sie im Infobereich auf das gewünschte Werkzeug.
|
|
Marker. Der Marker repliziert die Wirkung eines permanenten Tintenstifts. |
|
|
Bleistift. Der Bleistift repliziert die Wirkung eines Graphitbleistifts. |
|
|
Radiergummi. Das Radiergummi repliziert die Wirkung eines Radierers. Bewegen Sie das Radiergummi so lange, bis Sie den gewünschten Effekt erzielen. |
|
|
Dünner Pinsel. Der dünne Pinsel repliziert die Wirkung eines dünnen Pinsels zum Malen von Details. Der dünne Pinsel ist für Skizzen nicht verfügbar. |
|
|
Dicker Pinsel. Der dicke Pinsel repliziert die Wirkung eines breiten Pinsels. Der dicke Pinsel ist für Skizzen nicht verfügbar. |
|
|
Spachtel. Die Spachtel repliziert die Wirkung eines Spachtels oder eines Meißels bei der Ölmalerei. Der Spachtel ist nur für Ölmalerei verfügbar. |
Pinsel-Stile anpassen
Benutzen Sie die Schieberegler in der Symbolleiste, um die Stärke der Pinselfülle ![]() und den relativen Radius des Pinsels einzustellen
und den relativen Radius des Pinsels einzustellen  . Der tatsächliche Radius des Pinsels wird durch den Druck und den Winkel der Spitze des Eingabestifts auf dem Touchscreen kontrolliert.
. Der tatsächliche Radius des Pinsels wird durch den Druck und den Winkel der Spitze des Eingabestifts auf dem Touchscreen kontrolliert.
Farben mischen
- Tippen Sie auf der Palette auf eine Farbe.
- Berühren Sie den Farbmischer und bewegen Sie Ihren Finger oder den Eingabestift in einem Kreis. Die neue Farbe mischt sich mit der zuvor ausgewählten Farbe. Mischen Sie im Uhrzeigersinn, um mehr neue Farbe hinzuzufügen oder gegen den Uhrzeigersinn, um mehr von der vorherigen Farbe zu behalten.
RGB-Farben auswählen
- Tippen Sie auf der Palette auf die RGB-Farbauswahl
 . Der Schieber mit RGB-Farben öffnet sich.
. Der Schieber mit RGB-Farben öffnet sich. - Tippen Sie auf die gewünschte RGB-Farbe.
Formerkennung verwenden
Der Formerkennungsmodus erkennt, wenn Sie einen Kreis, ein Quadrat oder eine beliebige andere geometrische Figur zeichnen, und korrigiert die Form automatisch. Die Formerkennung ist nur für Skizzen verfügbar.
Tippen Sie in der Symbolleiste auf Formerkennung ![]() . Tippen Sie erneut darauf, um die Formerkennung auszuschalten.
. Tippen Sie erneut darauf, um die Formerkennung auszuschalten.
Schwerkraft verwenden
Die Schwerkraft repliziert die Wirkung der Schwerkraft auf den Malstil "Wasserfarben". Die Richtung des Zugs, oder "nach unten", basiert auf der Ausrichtung des Tablets. Die Schwerkraft ist nur für Wasserfarben verfügbar.
Tippen Sie in der Symbolleiste auf ![]() . Tippen Sie erneut darauf, um die Schwerkraft auszuschalten.
. Tippen Sie erneut darauf, um die Schwerkraft auszuschalten.
Sofortiges Trocknen von Wasserfarben
Dabbler repliziert das Gefühl von Wasserfarben, indem den Farben erlaubt wird, sich langsam zu bewegen, bis die Leinwand "trocken" ist. Sofortiges Trocken ist nur für Wasserfarben verfügbar.
Tippen Sie in der Symbolleiste auf  .
.
Wasserstand anpassen
Dabbler repliziert das Gefühl von Wasserfarben durch anpassbare Wasserstände. Der Wasserstand ist nur für Wasserfarben verfügbar.
Um die Feuchtigkeit der Farbe zu erhöhen oder zu verringern, ziehen Sie den Wasserstand nach oben oder nach unten.
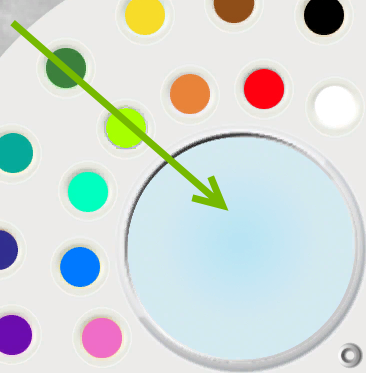
Wasserstand sperren
Um den Wasserstand zu sperren, damit das Wasser nicht immer weniger wird, stellen Sie den Wasserstand nach Wunsch an und tippen dann auf das Schloss  .
.
Hintergrund und Leinwand
Hintergrundbild auswählen
Tippen Sie im Infobereich auf das Bild, das Sie als Hintergrund verwenden möchten.
- Um ein vorhandenes Bild zu verwenden, tippen Sie auf Bild
 . Tippen Sie entweder, um das Bild aus der Galerie oder aus den Fotos auszuwählen, und tippen Sie dann auf das gewünschte Bild.
. Tippen Sie entweder, um das Bild aus der Galerie oder aus den Fotos auszuwählen, und tippen Sie dann auf das gewünschte Bild. - Um ein neues Bild aufzunehmen, tippen Sie auf Kamera
 und nehmen dann das Bild auf.
und nehmen dann das Bild auf.
Leinwandtextur auswählen
Wischen Sie im Infobereich durch die Leinwandtexturen. Die vollständig und blau umrandet dargestellte Textur wird auf die Leinwand aufgetragen.
Leinwand löschen
Tippen Sie in der Symbolleiste auf  .
.