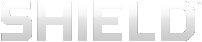Erste Schritte
Sie sollten Ihr Gerät mit einer zu mindestens 50 Prozent aufgeladenen Batterie erhalten. Wenn der Akku schwach oder leer ist, empfehlen wir jedoch, dass Sie das mitgelieferte Ladegerät verwenden, um Ihr Gerät 2 Stunden lang aufzuladen, bevor Sie mit dem Einrichtungsprozess beginnen.
SHIELD-Gerät aufladen
- Stecken Sie das USB-Kabel mit dem micro-USB-Ende in den micro-USB-Steckplatz des Geräts.
- Stecken Sie das Standard-USB-Ende des USB-Kabels in einen USB-Netzanschluss, z.B. in einen Netzstromadapter oder Computer.
![]() HINWEIS Sie können das Gerät verwenden, während das Gerät an Ihren Computer oder einen anderen Netzanschluss angeschlossen ist. Wenn das Gerät jedoch in Gebrauch ist, verlängert sich die Ladezeit.
HINWEIS Sie können das Gerät verwenden, während das Gerät an Ihren Computer oder einen anderen Netzanschluss angeschlossen ist. Wenn das Gerät jedoch in Gebrauch ist, verlängert sich die Ladezeit.
Tablet einschalten
Halten Sie die Ein/Aus-Taste gedrückt, bis sich der Bildschirm einschaltet, und lassen Sie die Taste dann los. Es kann drei oder vier Sekunden dauern, bis sich der Bildschirm einschaltet.
Touchscreen verwenden
Benutzen Sie Ihre Fingerspitzen oder den Eingabestift, um diese Touchscreen-Gesten auszuführen.
|
Tippen |
Tippen Sie auf ein Symbol, um eine Aktion auszuführen. Tippen Sie zum Beispiel auf das Kartensymbol, um Google Maps zu öffnen. |
|
Doppeltippen |
Tippen Sie zweimal schnell hintereinander. Verwenden Sie Doppeltippen, um ein Foto, eine Webseite, eine Karte oder andere Inhalte zu vergrößern. Erneutes Doppeltippen kehrt zur Originalgröße zurück. Nicht alle Anwendungen unterstützen Doppeltippen. |
|
Tippen und gedrückt halten |
Tippen Sie auf ein Symbol, und halten Sie es gedrückt, bis die Aktion durchgeführt wird. Berühren Sie zum Beispiel auf dem Hauptbildschirm ein Anwendungssymbol, bis alle anderen Symbole zu wackeln beginnen. |
|
Ziehen |
Berühren und gedrückt halten, dann den Finger zum Ziehen bewegen. Berühren Sie zum Beispiel auf dem Hauptbildschirm ein Anwendungssymbol, bis alle anderen Symbole zu wackeln beginnen. Ziehen Sie Ihren Finger, um das Anwendungssymbol in einen anderen Bereich des Bildschirms zu bewegen. Wenn Sie den Finger vom Bildschirm abheben, bleibt das Symbol an der neuen Position. |
|
Wischen |
Führen Sie den Finger nach oben, nach unten oder quer, um durch Listen, Bildschirme, Fotos und andere Inhalte zu gehen. Halten Sie den Finger während des Wischens nicht an. Eine Pause kann die Aktion von Wischen zu Verschieben ändern. |
|
Zusammenführen |
Legen Sie zwei Finger ein paar Zentimeter auseinander auf den Bildschirm. Führen Sie die Finger zusammen, um das Objekt zu verkleinern. Nicht alle Anwendungen unterstützen das Zusammenführen. |
|
Ausbreiten |
Legen Sie zwei Finger dicht nebeneinander auf den Bildschirm. Bewegen Sie die Finger auseinander, um das Objekt zu vergrößern. Nicht alle Anwendungen unterstützen das Ausbreiten. |
NVIDIA-Einrichtung durchführen
Schalten Sie Ihr Gerät ein. Folgen Sie den Anweisungen, um eine Sprache auszuwählen und dem NVIDIA-Softwarelizenzvertrag, der Datenschutzrichtlinie und den Servicebedingungen von Tegra Experience zuzustimmen. Sie finden weitere Informationen zu diesen Vereinbarungen und Richtlinien unter Rechtliche Hinweise von SHIELD.
Android-Einrichtung durchführen
Nachdem Sie den NVIDIA-Einrichtungsprozess abgeschlossen haben, beginnt der Android-Einrichtungsprozess automatisch. Android fordert Sie auf, sich mit einem WLAN-Netzwerk zu verbinden, Ihr Google-Konto anzugeben und Ihre Grundeinstellungen für Standortdienste und andere Funktionen einzustellen. Sie können diese Einstellungen später in den Einstellungen ändern. Sie müssen die Servicebedingungen von Google akzeptieren.
![]() Hinweis Wenn Sie noch nicht über ein Google-Konto verfügen, können Sie während des Einrichtungsprozesses eins anlegen. Wenn Sie über mehrere Google-Konten verfügen, können Sie später weitere Konten in den Einstellungen hinzufügen.
Hinweis Wenn Sie noch nicht über ein Google-Konto verfügen, können Sie während des Einrichtungsprozesses eins anlegen. Wenn Sie über mehrere Google-Konten verfügen, können Sie später weitere Konten in den Einstellungen hinzufügen.
Sie können Ihr NVIDIA-Gerät benutzen, ohne sich an einem Google-Konto anzumelden. Allerdings müssen Sie über ein Google-Konto verfügen, um die mobilen Dienste von Google zu nutzen.
Ihr Google-Konto ist die E-Mail-Adresse und das Passwort, die Sie benutzen, um sich bei Google Mail, YouTube, Google Drive und anderen Google-Diensten einloggen.
Ihr Google-Konto erlaubt folgende Funktionen:
- Synchronisierung und Sicherung Ihrer E-Mails, Kalendereinträge, Kontakte, Nachrichten und anderer Daten auf verschiedenen Geräten.
- Verwenden Sie Google Play, um Zugang zu Filmen, Fernsehsendungen, Büchern, Musik, Zeitungen und Anwendungen zu erhalten.
- Verbinden Sie sich mit Google Wallet.
- Sichern Sie Ihre persönlichen Daten.
Tablet deaktivieren
- Halten Sie die Ein/Aus-Taste drei Sekunden lang gedrückt. Die Systemsteuerung des Geräts wird geöffnet.
- Tippen Sie auf das Symbol Ausschalten .

![]() HINWEIS Sie können die Ein/Aus-Taste auch vier Sekunden lange gedrückt halten, um das Gerät auszuschalten.
HINWEIS Sie können die Ein/Aus-Taste auch vier Sekunden lange gedrückt halten, um das Gerät auszuschalten.
Tablet neu starten
- Halten Sie die Ein/Aus-Taste drei Sekunden lang gedrückt. Die Systemsteuerung des Geräts wird geöffnet.
- Tippen Sie auf das Symbol für Neustart.

- In der Eingabeaufforderung tippen Sie auf Neustart.
![]() HINWEIS Sie können die Ein/Aus-Taste auch 12 Sekunden lange gedrückt halten, um das Gerät herunterzufahren.
HINWEIS Sie können die Ein/Aus-Taste auch 12 Sekunden lange gedrückt halten, um das Gerät herunterzufahren.