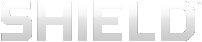Ihr Gerät anpassen
Sie können anpassen, was Sie sehen und hören und wie Sie mit Ihrem Gerät interagieren. Legen Sie Ihre persönlichen Einstellungen für Benachrichtigungstöne, Bildschirmhelligkeit, Hintergrundbilder, Schriftgröße, Energiesparmodus und anderes fest. Die Einstellungen können jederzeit geändert werden.
Das Android-Betriebssystem bietet verschiedene Optionen zum Anpassen Ihres Geräts. Dieser Abschnitt beschreibt die am häufigsten verwendeten Optionen.
Falls Sie mit dem Android-Betriebssystem Hilfe brauchen, besuchen Sie bitte die Google-Support-Website unter http://support.google.com/android/.
![]() HINWEIS Nachdem Sie alle Einstellungen angezeigt oder geändert haben, tippen Sie auf Zurück
HINWEIS Nachdem Sie alle Einstellungen angezeigt oder geändert haben, tippen Sie auf Zurück ![]() , um zum vorherigen Bildschirm zurückzukehren, oder auf Startseite
, um zum vorherigen Bildschirm zurückzukehren, oder auf Startseite ![]() , um zum Startbildschirm zurückzukehren.
, um zum Startbildschirm zurückzukehren.
Einstellungen öffnen
- Tippen Sie auf Alle Anwendungen
 .
. - Tippen Sie auf Einstellungen
 .
.
![]() HINWEIS Sie können auch die Schnelleinstellungen verwenden. Wischen Sie von der Systemleiste aus nach unten und tippen Sie dann auf Einstellungen. Weitere Informationen finden Sie unter Schnelleinstellungen verwenden.
HINWEIS Sie können auch die Schnelleinstellungen verwenden. Wischen Sie von der Systemleiste aus nach unten und tippen Sie dann auf Einstellungen. Weitere Informationen finden Sie unter Schnelleinstellungen verwenden.
Töne
Tönen aktivieren und deaktivieren
Bei Berührung erklingende Töne bietet Ihnen akustisches Feedback, wenn Sie den Touchscreen verwenden.
- Gehen Sie zu Einstellungen > Gerät > Audio.
- Markieren Sie das Kontrollkästchen Töne bei Berührung, um die Töne bei Berührung zu aktivieren, oder entfernen Sie die Markierung des Kontrollkästchens, um die Töne bei Berührung zu deaktivieren.
Display
Helligkeit des Displays anpassen
- Gehen Sie zu Einstellungen > Geräte > Display.
- Tippen Sie auf Helligkeit. Die Systemsteuerung für "Helligkeit" wird geöffnet.
- Verschieben Sie den Schieberegler, um die Anzeige dunkler oder heller zu machen.
![]() HINWEIS Um die Helligkeit automatisch anzupassen, tippen Sie auf Auto. Ihr Gerät erfasst die Lichtmenge der unmittelbaren Umgebung und passt als Reaktion darauf die Helligkeit der Anzeige an.
HINWEIS Um die Helligkeit automatisch anzupassen, tippen Sie auf Auto. Ihr Gerät erfasst die Lichtmenge der unmittelbaren Umgebung und passt als Reaktion darauf die Helligkeit der Anzeige an.
Hintergrundbild ändern
Das Hintergrundbild ist ein Bild oder Muster, das im Hintergrund der Seiten des Hauptbildschirms angezeigt wird.
- Gehen Sie zu Einstellungen > Geräte > Display.
- Tippen Sie auf Hintergrund. Die Systemsteuerung für "Hintergrundbild" wird geöffnet.
- Wählen Sie den gewünschten Hintergrundtyp aus.
- Galerie. Wählen Sie zwischen Zeichnungen, Fotos oder anderen Bildern in der Galerie.
- Live-Hintergrundbilder. Wählen Sie aus animierten Bildern aus.
- Fotos. Wählen Sie aus Ihren Fotos aus.
- Hintergrundbilder. Wählen Sie aus den Standbildern aus.
- Tippen Sie auf das gewünschte Bild.
- Tippen Sie auf Hintergrundbild festlegen.
Systemschriftgröße ändern
Die Einstellung der Schriftgröße ändert die Schriftgröße Ihres Geräts. Allerdings definieren manche Anwendungen eventuell eigene Schriftgrößen. Es kann vorkommen, dass die in Anwendungen angezeigten Schriftgrößen nicht der Schriftgrößeneinstellung entsprechen.
- Gehen Sie zu Einstellungen > Geräte > Display.
- Tippen Sie auf Schriftgröße. Die Systemsteuerung für "Schriftgröße" wird geöffnet.
- Tippen Sie auf eine Schriftgröße. Die Systemsteuerung wird geschlossen und das Gerät wendet die neue Schriftgröße sofort an.
Voreinstellung der Farbkorrektur ändern
Ihr NVIDIA-Gerät unterstützt Voreinstellungen von sRGB- und Native-Farben. sRGB bietet eine genauere Farbwiedergabe von Fotos. Native bietet hellere Farben und eine größere Farbenauswahl.
- Gehen Sie zu Einstellungen > Geräte > Display.
- Tippen Sie auf Voreinstellung Farbkorrektur. Die Systemsteuerung für "Voreinstellung Farbkorrektur" wird geöffnet.
- Tippen Sie auf eine voreingestellte Farbkorrektur. Die Systemsteuerung "Voreinstellung Farbkorrektur" wird geschlossen und das Gerät wendet die Voreinstellung sofort an.
Energiesparmodus
Zeitraum des Schlafmodus ändern
Der Schlafmodus spart Strom, indem der Bildschirm nach einer bestimmten Zeit ohne Aktivität ausgeschaltet wird. Der Schlafmodus aktiviert auch die Sicherung durch die Bildschirmsperre, falls vorhanden. Weitere Informationen finden Sie unter Ihr Gerät sichern.
- Gehen Sie zu Einstellungen > Geräte > Display.
- Tippen Sie auf Schlafmodus. Die Systemsteuerung für "Schlafmodus" wird geöffnet.
- Tippen Sie auf den Zeitraum, für den das Display bei Inaktivität eingeschaltet bleiben soll. Am Ende dieses Zeitraums schaltet das Gerät automatisch in den Schlafmodus.
Prozessor-Leistung verwalten
- Gehen Sie zu Einstellungen > SHIELD Energiesteuerung.
- Tippen Sie auf Prozessor. Der Bildschirm "Prozessorstatus" wird geöffnet. Dieser Bildschirm zeigt den ausgewählten Energiesparmodus an, die vom Modus erlaubten Prozessorkerne, und ob ein Frequenzgrenzwert aktiviert ist.
- Tippen Sie im Systemabschnitt auf Prozessormodus. Die Systemsteuerung für "Prozessormodus" wird geöffnet.
- Tippen Sie auf einen Prozessormodus.
- Max. Leistung. Dieser Modus bietet eine maximale Prozessorleistung. Diese Option entlädt die Batterie schneller als die anderen Optionen.
- Optimiert. Dieser Modus bietet ein ausgewogenes Verhältnis zwischen Leistung und Sparmodus.
- Batterie schonen. Dieser Modus spart Strom, indem die Anzahl der Prozessorkerne begrenzt und ein Frequenzgrenzwert festgelegt wird.
- Mein Leistungsmodus. Dieser Modus bietet die Option, Ihren eigenen Leistungsmodus zu erstellen. Wählen Sie die Anzahl der Prozessorkerne, die Kernfrequenz und die Begrenzung der Bildrate aus.
Energieverbrauch von Hintergrund-Anwendungen reduzieren
Einige Anwendungen verwenden Strom, selbst wenn Ihr Gerät nicht benutzt wird. Zum Beispiel könnte eine Wetter-Anwendung alle 30 Minuten Informationen herunterladen, selbst wenn die Anwendung geschlossen ist. Sie können Batteriestrom sparen, indem Sie die Anwendungsaktivität für die Anwendungen reduzieren, die Sie nicht oft verwenden.
- Gehen Sie zu Einstellungen > SHIELD Energiesteuerung.
- Tippen Sie auf die Registerkarte Anwendungen.
- Tippen Sie in der Liste der Anwendungen auf Ändern, um die Parameter, die die Leistung und den Stromverbrauch beeinflussen, zu aktivieren oder zu deaktivieren.